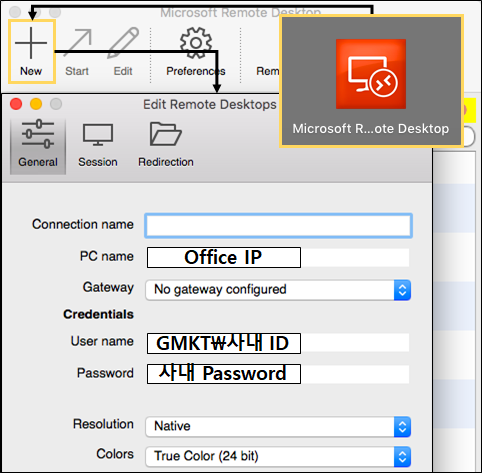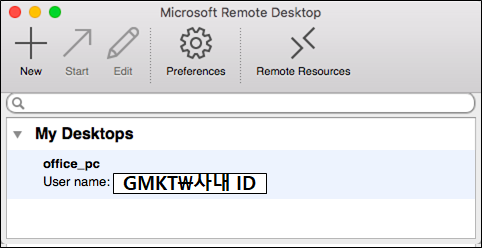주의사항
VPN 신청 및 사용 절차
1. 요청서 작성
2. VPN 사용 안내 메일 확인
접속에 필요한 인증서 파일, 인증서 비밀번호, VPN 주소 등을 확인해 주세요.
3. VPN 사용
세팅 및 사용 간 문제가 있는 경우 FAQ를 참고해 주세요.
**재택근무일에는 재택근무 VPN을 사용하셔야 합니다!
문의: 보안실 (security@qoo10.com)
Mac 접속 가이드
OTP 등록 (회사에서 진행)
✔Google OTP 설치
Android: Google OTP ( 스토어를 통한 앱 설치가 불가할 경우 다음 링크에서 파일 다운로드 후 설치해 주세요. http://security.giosis.net/googleotp.apk )
iOS: Google Authenticator
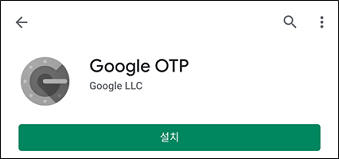
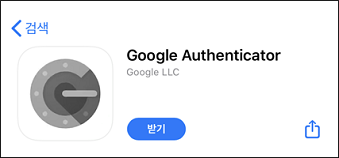
✔QR 코드 스캔 준비
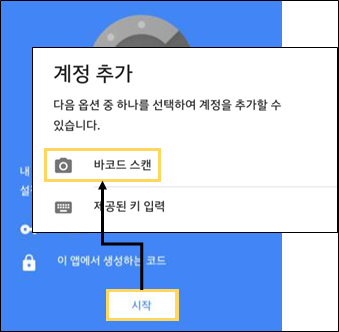
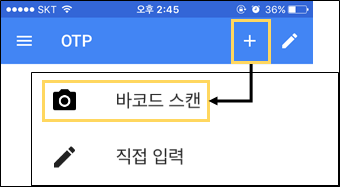
✔OTP 등록 페이지 접속
OTP 등록 페이지: VPN 사용 안내 메일 참고 또는 보안실로 문의해 주세요.
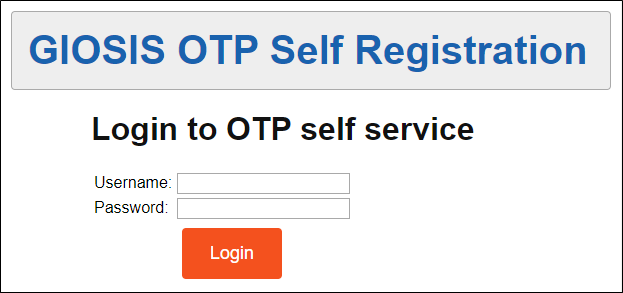
✔OTP 등록을 위한 QR 코드 생성
Enroll your event based token! 버튼을 클릭합니다.
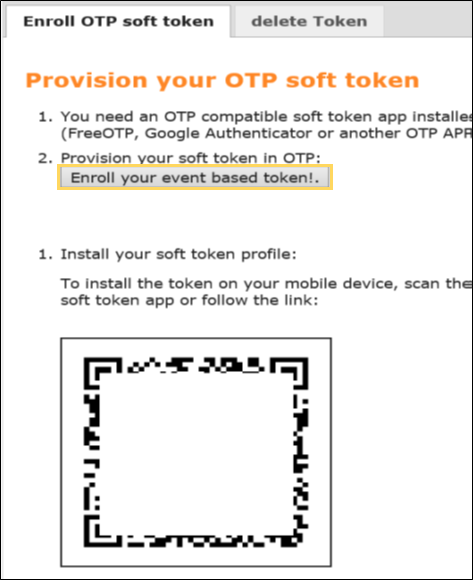
✔QR 코드 스캔
1. Google OTP 앱에서 QR 코드를 스캔합니다.
2. 앱에 표시된 토큰 번호가 OTP 등록 페이지의 토큰 번호와 일치한다면 정상적으로 등록 된 것입니다.
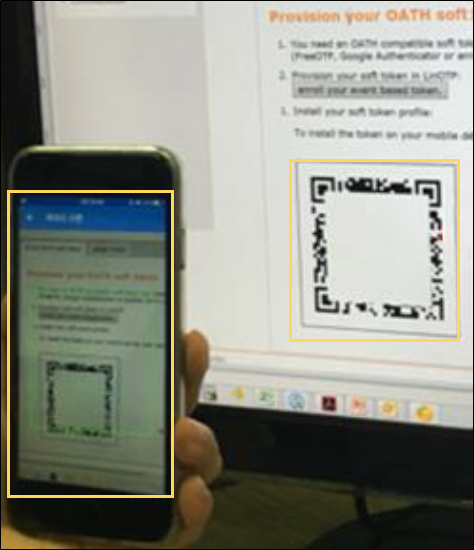
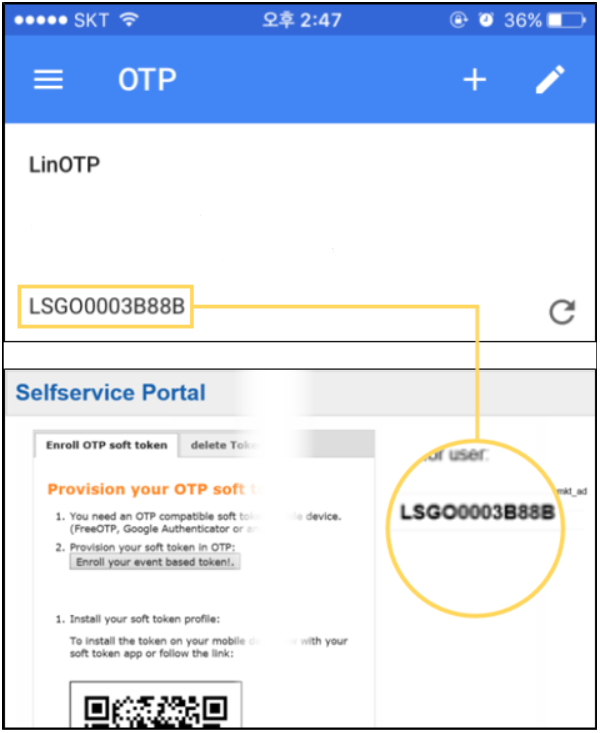
인증서 설치
✔인증서 파일 다운로드
VPN 사용 안내 메일 참고 또는 보안실로 문의해 주세요.
✔인증서 설치
1. Finder 또는 Spotlight를 통해 "키체인 접근"을 실행합니다.
2. "파일" > "항목 가져오기"를 통해 인증서를 불러옵니다.
**인증서 패스워드는 안내 메일 참고 또는 보안실로 문의해 주세요.
**패스워드 입력 후 '다음'을 클릭하여 설치를 진행합니다.
3. 인증서가 정상적으로 설치되었는지 확인합니다.
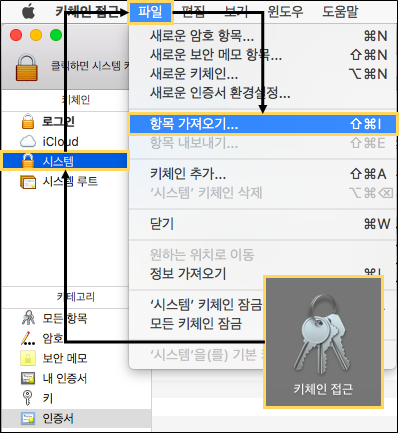
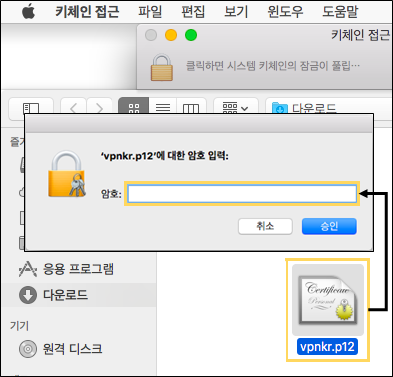

VPN 연결
✔VPN 페이지 접속
VPN 사용 안내 메일 참고 또는 보안실로 문의해 주세요.
✔VPN 페이지 로그인
1. User ID: 회사 계정 ID / Password: 회사 계정 Password / OTP (6자리 숫자): Google OTP 앱에서 확인
2. 로그인 후 VPN 연결 프로그램이 설치됩니다.
** 프로그램이 자동으로 설치되지 않을 경우 아래의 "✔VPN 연결 프로그램 수동 설치"를 참고해 주세요.
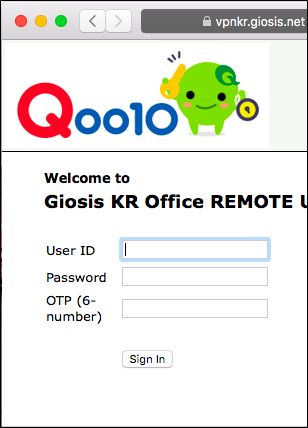
✔VPN 연결 프로그램 수동 설치
다운로드: http://security.giosis.net/ps.dmg
아래 순서대로 Pulse Secure를 설치합니다.
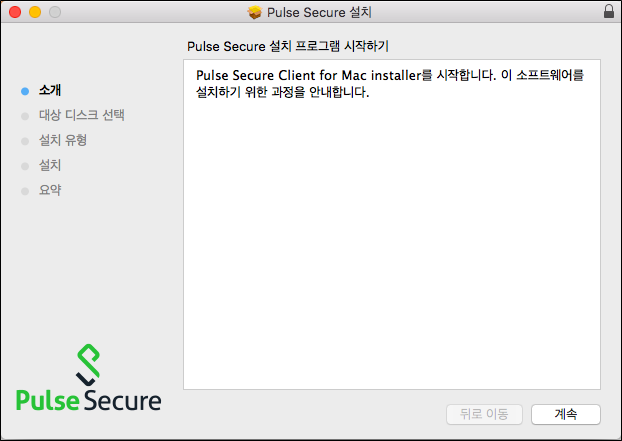
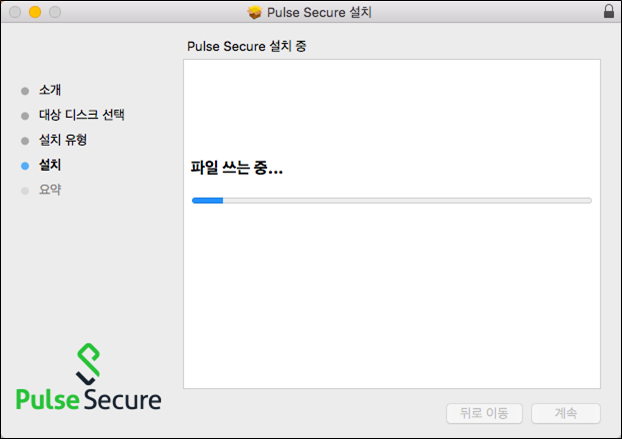
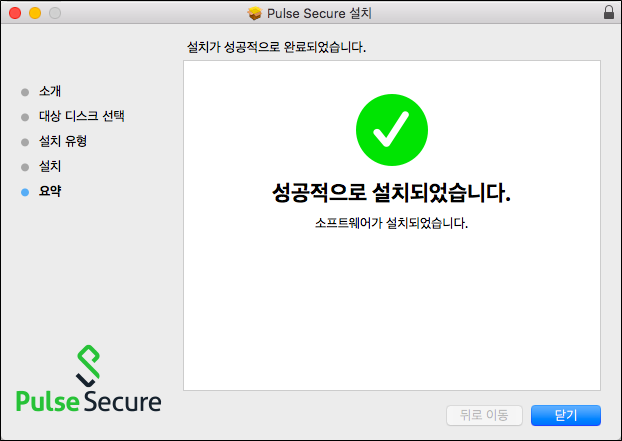
✔VPN 수동 연결
1. Pulse Secure를 실행합니다.
2. '서버 URL'에 VPN 주소를 입력합니다. (VPN 사용 안내 메일 참고 또는 보안실로 문의해 주세요.)

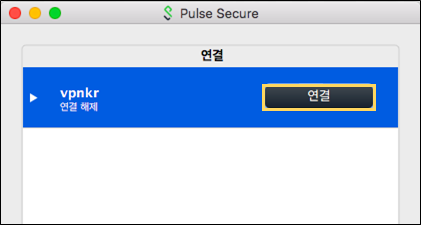
1. 사용자 이름: 사내 ID / 암호: 사내 Password.
** 연결된 후에 OTP를 입력합니다.
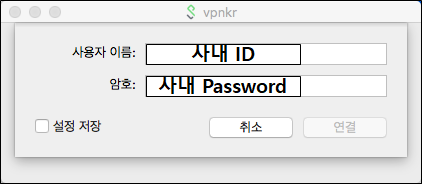
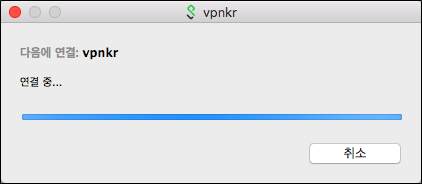
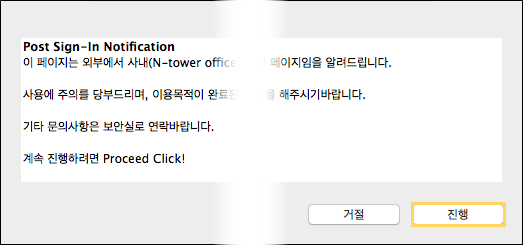
** 아래 그림처럼 "연결됨"이 표시된다면 정상적으로 연결된 것입니다.
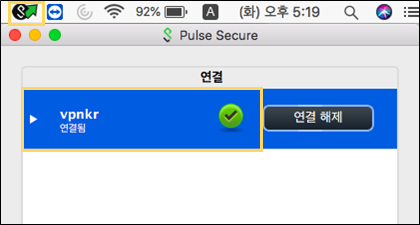
원격 접속
✔원격 데스크톱 연결
** 앱 스토어에서 "Microsoft Remote Desktop"을 설치 후 실행합니다.
1. 아래 그림과 같이 사무실 PC의 IP 주소와 계정 정보를 입력합니다.
** User name: GMKT₩사내 ID 또는 사내 ID@GMKT / Password: 사내 Password
2. 설정한 PC로 원격 접속합니다.