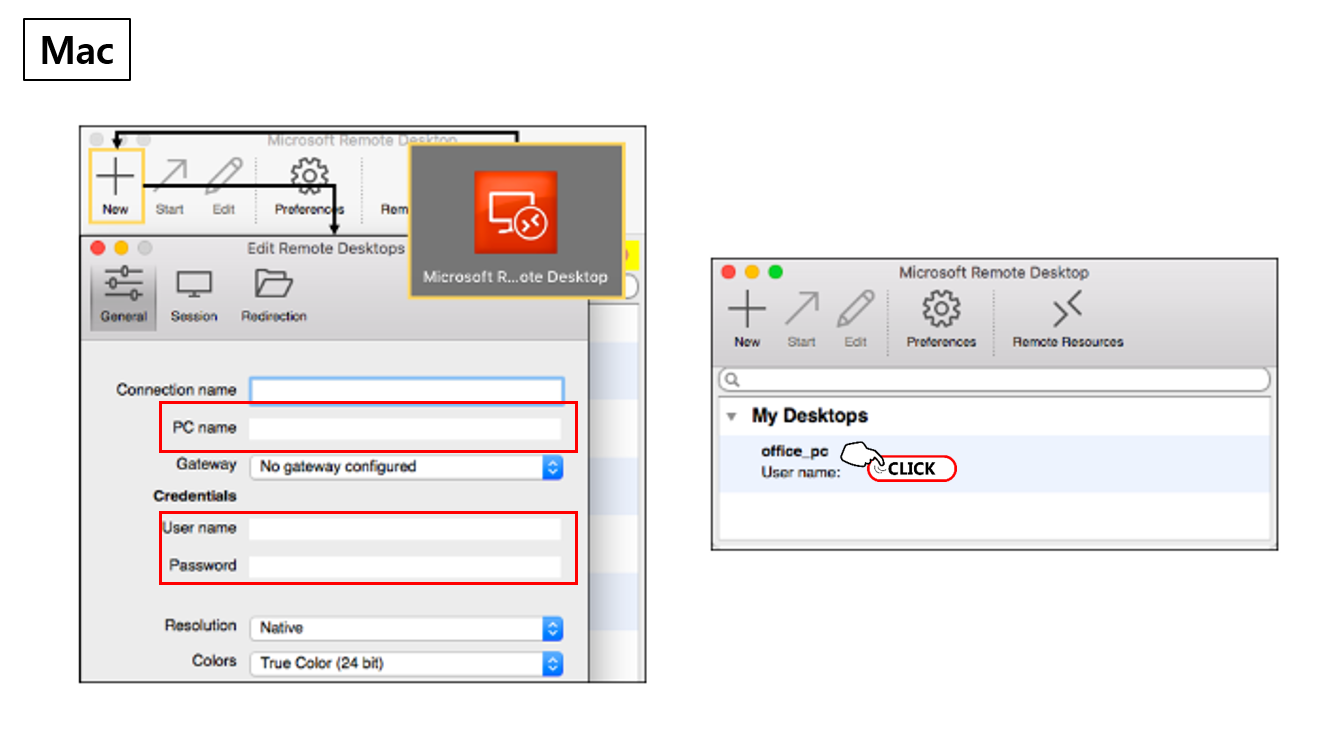WFH Guide
Outwork request and preparing
1. Apply Outwork request in GRM
GRM > Outwork Management
* If you didn't apply Outwork before your WFH day, ask your leader to apply it. (GRM > Outwork Management > Request > My Department)
2. Notice
* Check your office PC's IP address.
: Press 'Windows' + 'R' key > Type "cmd" and press 'enter' > Type "ipconfig" and press 'enter' > IPv4 address in Ethernet Adapter
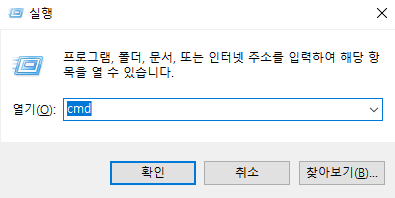
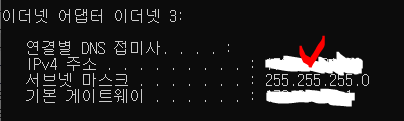
If you have a problem using VPN, here is FAQ.
Contact: Security Division (security@qoo10.com)
FortiClient Guide
✔Install FortiClient
Download the install file from FortiClient webpage: https://www.fortinet.com/support/product-downloads
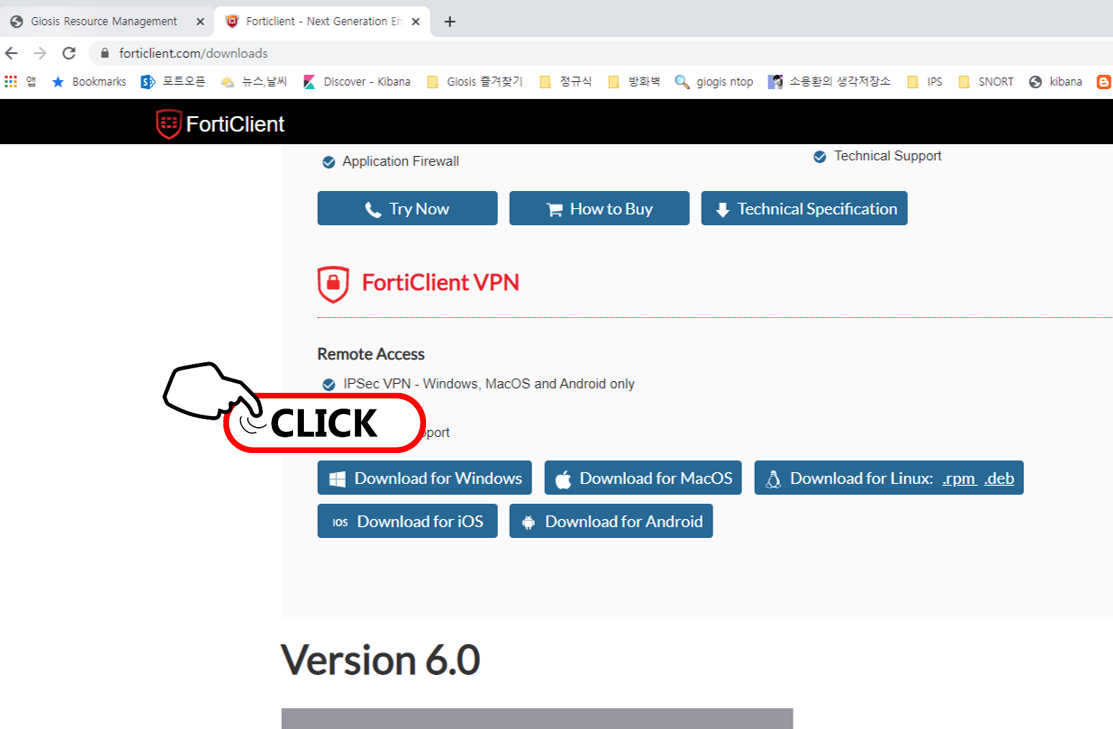
If you are using Mac, you need to change system setting.
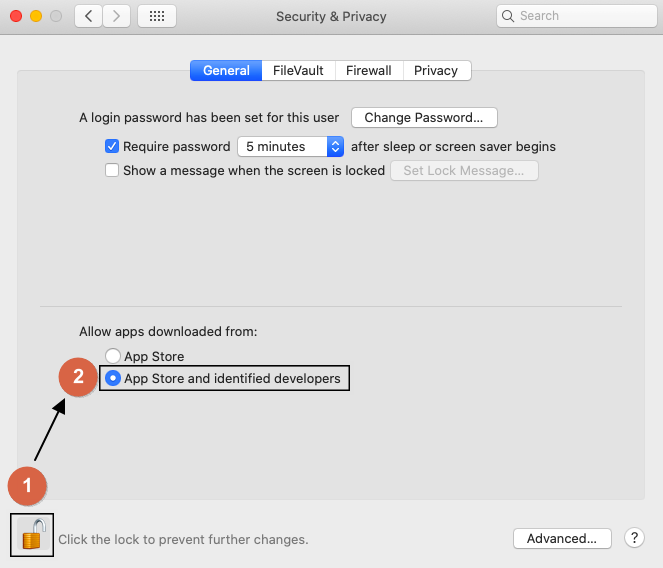
Run the file you downloaded, and click 'Next' to proceed.
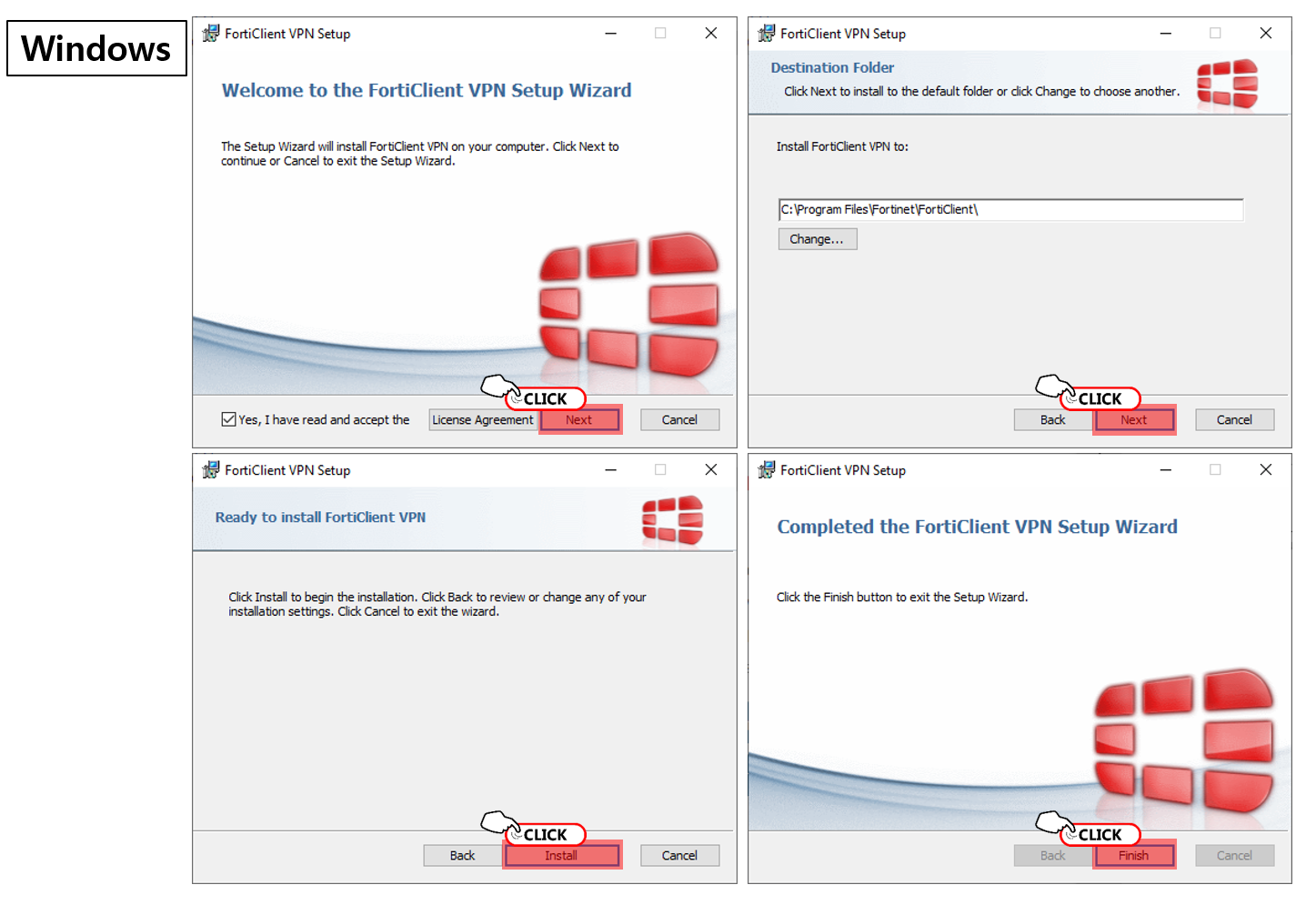
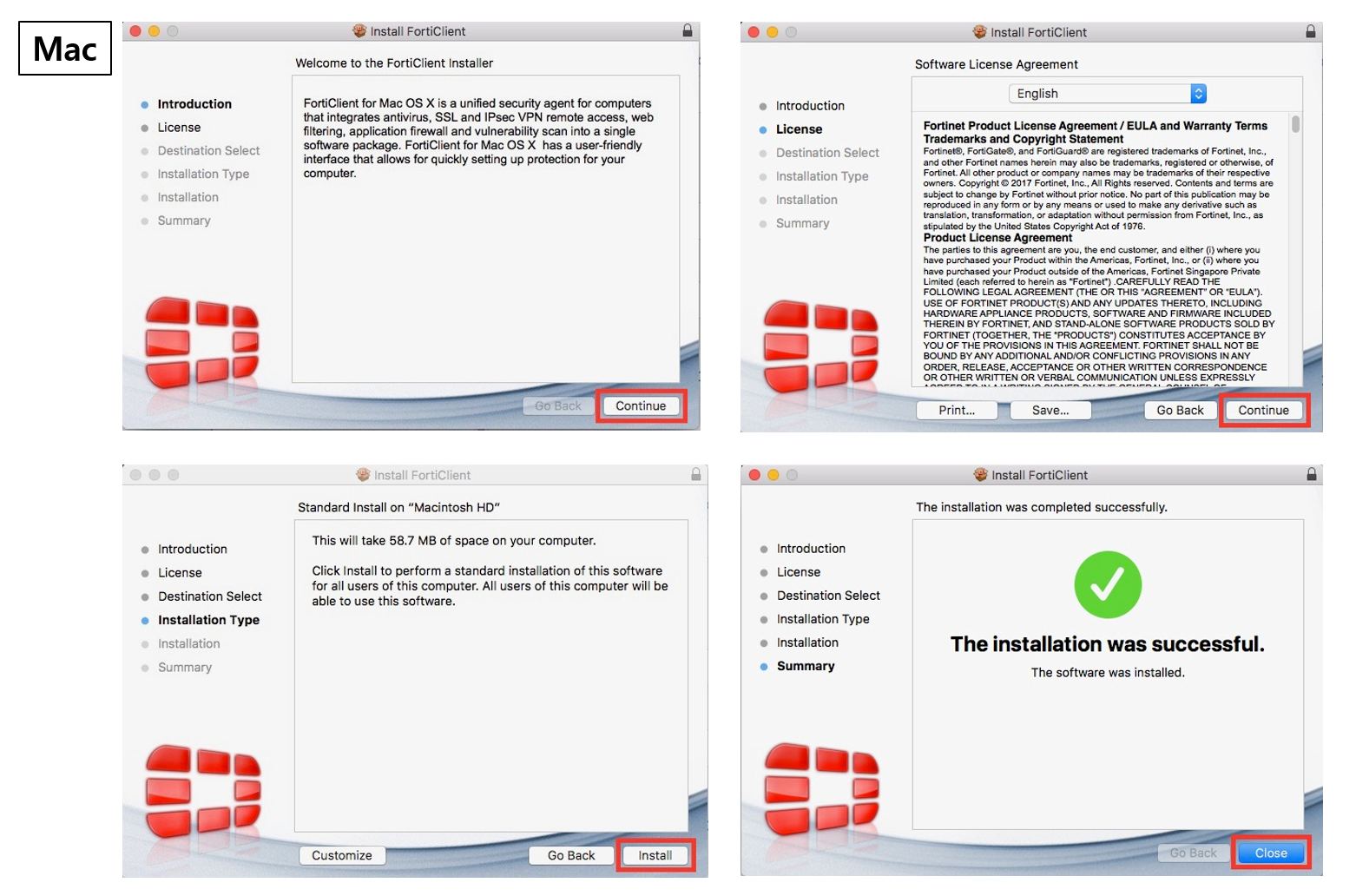
✔Set FortiClient
[Connection Name]: Anything you want. (ex: WFH)
[Remote Gateway]: Ask GA in your office.
[Customize port]: 10443
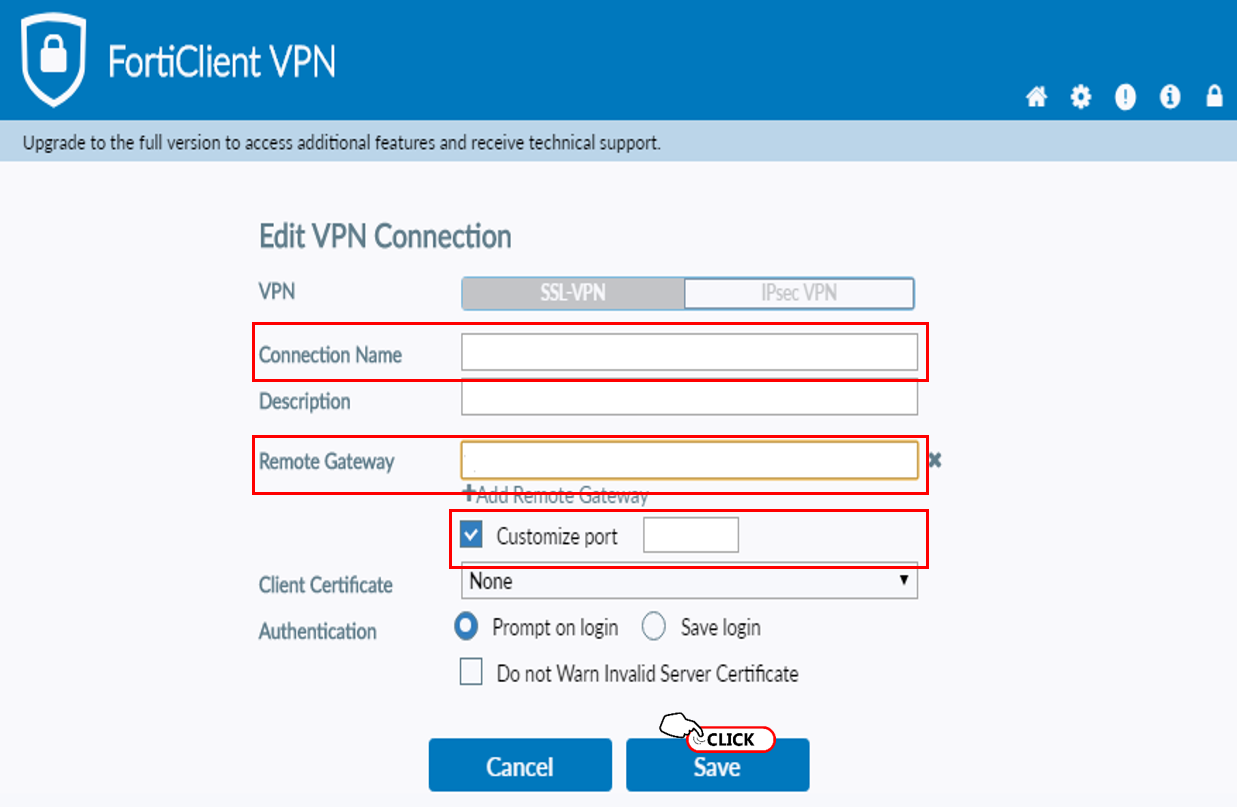
✔Connect VPN
[VPN Name]: Connection Name
[Username]: Office ID
[Password]: Office Password
If certificate alert pops up, click 'OK'.
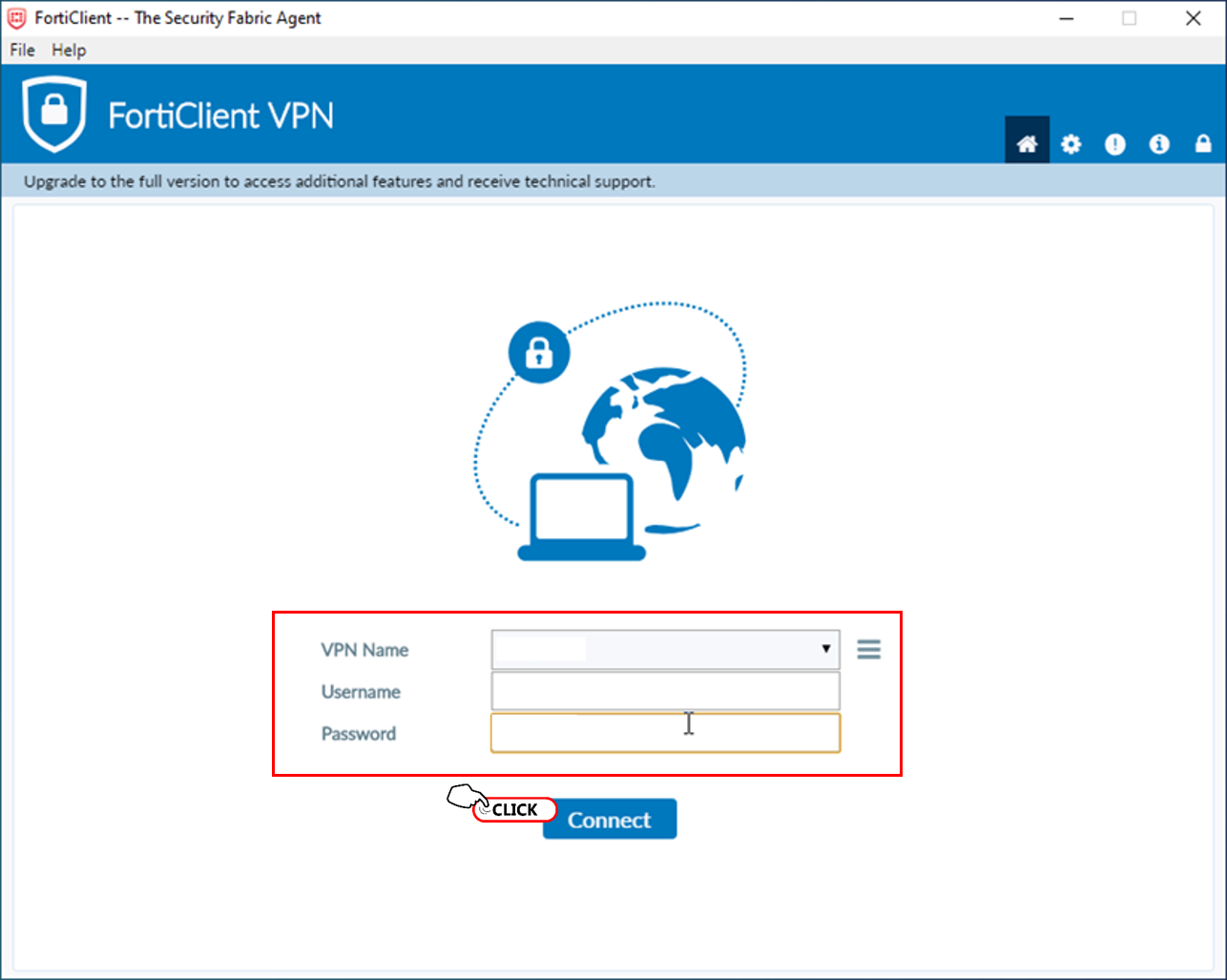
If VPN is working, you can see the screen below.
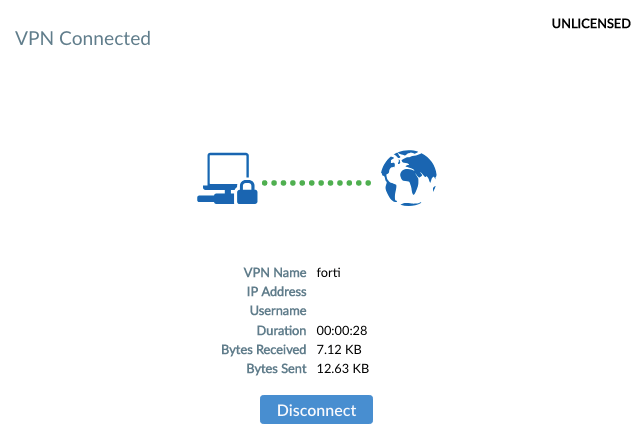
✔Remote Access
(Windows)
'Windows' + 'R' > type "mstsc" and enter (Remote Desktop Connection)
[Computer]: IP address of your office PC
[Username]: office ID@gmkt.inc
[Password]: office Password
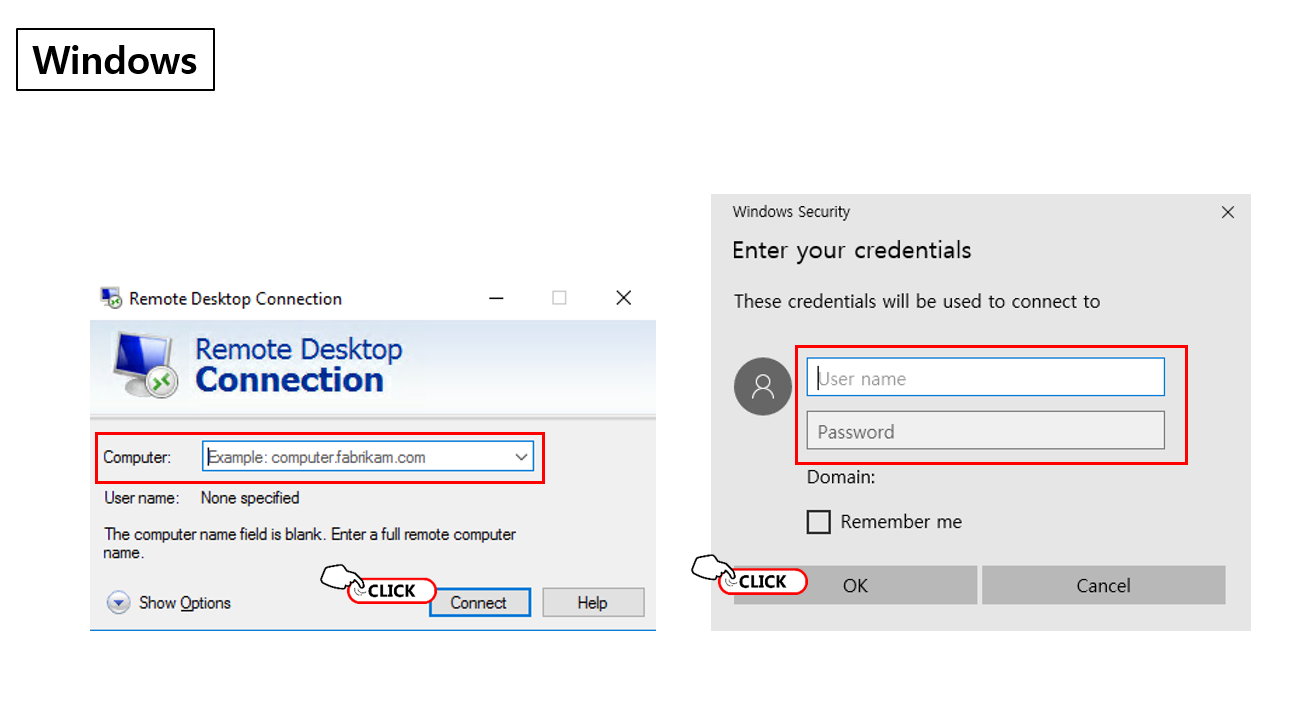
(Mac)
1. Download Microsoft Remote Desktop from App Store
2. Click 'New'
3. [PC name]: IP address of your office PC / [Username]: office ID@gmkt.inc / [Password]: office Password
4. Select the PC name you generated, and remote access